For anyone not able to use the Terminal when converting the .csv or .txt file as instructed in Geraldo's tutorial below, I have a new free program to convert without going into the terminal. Instructions follow after the replay of Geraldo's tutorial:
Hello,
I thought about creating this tutorial several times, but never managed to actually do it. A few days ago Mark Lindquist asked me to post this step-by-step just as I was preparing to make another batch of profiles. As the timing was perfect I decided to do it this time. Please feel free to ask anything, specially if something sounds weird (english is not my native language, so...)
Before we start, let's make some things clear:
- If I had an x-rite i1io robotic arm to automate the scanning I would never go this route, but it is an expensive piece of hardware even if you already have the i1 spectro. I cannot justify this purchase as I already have an automated i1 spectrophotometer inside my Z3200.
- Some people think the profiles produced this way are somehow inferior to the profiles produced with a standalone i1 spectrophotometer. I respectfully disagree. The problem may lie on HP software (APS) that most people tend to use to generate the profiles and my solution is to use another software to process the data and to generate the profile. Doing this I could not identify any significant differences between the "automated" profile and the one created with the standalone spectro.
- One downside is the big patch size required by the Z3xxx system. It is quite large, so you will use a considerable amount of paper to make a 1728 patch chart: on a 24" roll it will use a 24x26" piece of paper [see image 1 attached] or two A2 sheets or nine A4 (or 8.5x11") sheets.
- Another downside is the amount of work. The only thing automated is the chart reading, the rest requires a lot of user intervention. Don't get me wrong, I still believe it is better than hand scanning the charts once you have digested the process and created your own workflow and shortcuts.
- This tutorial is based on a system running windows, but the steps and softwares are the same for mac.
HP Z printers may use their HP Utility "color center" or HP's APS software to create profiles. We will use the basic "Color Center" to generate the chart file and to read the printed chart, but another piece of software is needed to create the profile. I like to use Argyll CMS for this, a free color management system, but you may be able to process the TXT file containing the data using any other profile creation software that accepts external files.
The process:
- Use the HP Utility's "color center" to generate the TIFF chart files.
- Print the chart using the desired printer with the desired paper.
- Read the chart using the HP Z printer and HP Utility's "color center" (it will generate a TXT data file).
- Process the file containing the data on a profiling software to generate the profile.
Step One: generate the target
Open the "HP Utility" software, go to the "Color Center" tab and select "Paper Preset Management".
Now, instead of selecting the "Profile Paper" option as you usually would to create profiles, you want to select the last option on the right side: "Color Measurement". [see image 2 attached]
Select the last option, "Export a color chart as a TIFF file for external printing", than browse to the desired folder and give the file a name. Click next.
Select the type of chart and number of patches. You want RGB for sure and I usually go for the largest, 1728 patches.
Now you have to specify the paper format (roll or sheet) and the size (width for rolls and width and length for sheets).
The resulting file (or files in case of smaller sheets) will exactly match the paper size specified and will include enough white borders to avoid cropping on most printers.
Generate files for the sizes you use the most and you will never have to repeat this step. In the future just print the file again on the desired paper and printer.
Step Two: print the chart
No mystery here, just print it as you normally would for a profile chart with the desired printer and paper (no color management, basically). Just make sure to don't enlarge or shrink the chart nor crop the patches in any way. The whole "automated" part depends on this. The TIFF file already includes enough borders to avoid cropping the patches on most printers, just match the image size with the paper size and let the white borders be cropped by the minimum margins of your printer.
Usually I let the targets dry overnight before reading it.
Step three: Read the chart on the HP Z
As long as you have printed the chart correctly, this step should be easy. You just have to load the printed chart correctly:
- Load the printed chart before starting the reading process.
- Load it as if it was a blank paper that you want to print on.
- Insert the top side first, the one with the line of colored rectangles.
- Select "Sheet, with skew check" when the printer asks.
Tip 1: Load the printed chart through the roll paper feed, not through the cut sheet tray. Have an empty roll core on the axle to use it as a support and guide when feeding large pieces. [see image 3 attached]
(Continues below)
Tip 2: When printing on canvas some printers feed the material a bit more before printing, generating a top margin bigger than what is expected [see image 4 attached]. It may cause reading problems but you may solve this cutting the extra canvas manually (leave the original top margin) or loading it as it is and advancing the media a few clicks before initiating the reading process (stop when you start to see the colored rectangles under the rollers)[see image 5 attached].
With the chart properly loaded, open the "HP Utility" software, go to the "Color Center" tab and select "Paper Preset Management". Once more select the last option on the right side: "Color Measurement". This time select "Measure a color chart previously printed".
Select the type and patch size of the color chart you printed (RBG 1728 patches in my case) and click next.
Now you must choose the name, location and type of the resulting data file. My advice is to give it exactly the name you want for the final profile to keep things simple. I usually go with something like this: "MyInitials_Printer_Paper_date" and for this tutorial use a .TXT extension.
On "File Format" select "CGATS measurement file" and mark all the checkboxes. Leave the band selection on the default 10nm. Click next.
Now the printer will check the position of the chart. If something is wrong it will eject it and abort. If the chart was correctly loaded it will move to the "preparing" phase to warm up the spectrophotometer for a few minutes. After that it will star reading and the whole process may take half an hour or so. If your char is divided on various cut sheets you will need to load the subsequent sheets on the correct order.
After that you will find a .TXT file with all the data saved on the specified location.
Step Four: generate the profile using a profiling software
You are free to use any software you want, but I will exemplify using Argyll CMS, an excellent and powerful software that is free, available for Mac and PC. The bad news is: it is a command-line software, no graphic user interface. But it is not that hard to use once you know the commands.
Google, download and install Argyll CMS.
Copy the .TXT file we created to the "bin" folder of the Argyll CMS.
Now we have to convert the .TXT file to a .TI3 file. Open a command prompt, go to the "bin" folder and type (Note that "FILENAME" is the name you gave to the file without the .TXT extension):
txt2ti3.exe -v FILENAME.txt FILENAME
That will create a file with the same name and a .TI3 extension.
Before we create the profile I must explain something: Argyll profiles can be excellent if you use them properly. They work perfectly with Relative Colorimetric but if you want perceptual there is a catch: You must specify the source colorspace when creating the profile. That means you will have a profile that is usable for conversions from any colorspace using relative colorimetric, but only from one colorspace when using perceptual. If you use perceptual converting from a different colorspace the result will not be as precise as it could be.
That is not a big problem if you standardize your printing workflow, always exporting files using, let's say, ProPhotoRGB before printing. You may also create different profiles to convert from different workspaces (and please name them in a way that makes sense).
So, before the final step you may want to copy the source colorspace file to the "bin" folder. Let's assume we copied the "ProPhoto.icm" to the "bin" folder.
Now it is time to create the profile. On the command prompt type:
colprof.exe -v -qh -S ProPhoto.icm -cmt -dpp FILENAME
It may take a few minutes to process depending on the processing power of your computer. In the end you will have the FILENAME.icm file ready to install and use.
Some final tips:
- You may want to create shortcuts on your desktop with the command line entries for "txt2ti3" and "colprof". That way you just update de FILENAME when you want to create a new profile and execute the shortcut, avoiding the need to type the commands every time.
- When you want to create different profiles from the same chart, to use a different source profile for perceptual rendering, just rename the .TI3 file and run the "colprof" again with the desired changes.
That is it! I swear it is not as complicated as it sounds.
Best regards.
GOOD NEWS FOR NON-GEEK PERSONS.
My oldest son was visiting and I asked him if he would create a shortcut for me for the terminal.
He did me one better - he created a JAVA program called ICC GEN that let's you create a profile simply without going into Terminal or the command line.
Here we go:
1.
DOWNLOAD AND INSTALL JAVA FOR YOUR SYSTEM2. DOWNLOAD ArgyllcmsII for your system:
a. (Windows)
DWONLOAD ARGYLL FOR WINDOWS b.(Mac)
DOWNLOAD ArgyllcmsII for Mac3. Download the Free ICC GEN JAVA SOFTWARE:
 DOWLOAD ICC GEN FOR WINDOWS
DOWLOAD ICC GEN FOR WINDOWS  DOWNLOAD ICC GEN for MacUSE ICC GEN To Create ICC Profile
DOWNLOAD ICC GEN for MacUSE ICC GEN To Create ICC ProfileInstall ICC GEN or use Argyll any other way you prefer, or any other software that will convert the .csv, or .txt file to an ICC profile. I1Profile, RGB DROP, and many other programs will do the same thing. The ICC GEN program is made in Java and only works for both Mac and Windows systems. READ directions for installing and using. There is no technical suppoprt for ICC GEN. ICC GEN simply harnesses Argyll software and runs the commands. All you have to do is find the Bin folder where you have downloaded Argyll, and input that into the top selection, then specify anywhere you would like ICC GEN to put the finished ICC Profile. Press GO then wait, and after a while it says it's done and the ICC profile is with the .csv file.
Instructions below are for Mac, however they are the same for Windows.
OPEN THE ICC GEN FOLDER and DOUBLE CLICK ON ICCGen.cmd - it will open the dialog window.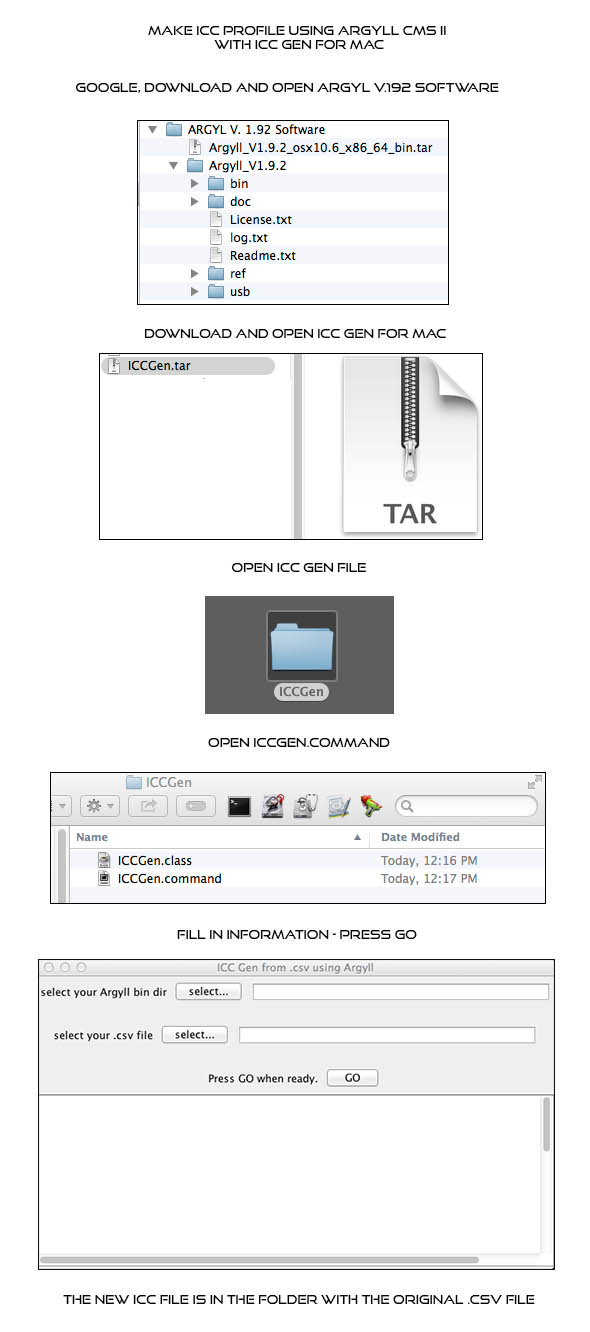
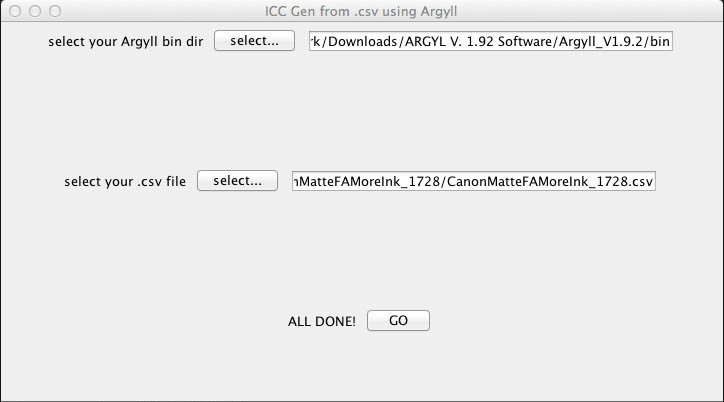
Next, Find the .ICC file (which is in the same file as your .csv file) and install it in the paper preset management under the exact profile that was created as a preset for the paper calibration. (It installs on top of the old profile and becomes the new profile.
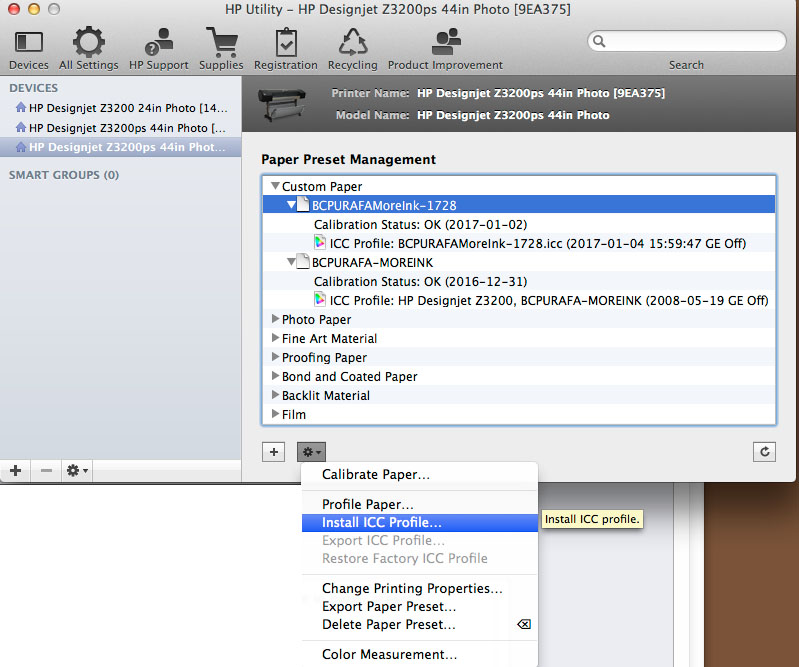
Special thanks to Geraldo Garcia for his tutorial on here, and to
Ben Lindquist for creating ICC GEN for me to be able to use Argyll software without having to go into terminal.
OF course, special thanks to Graeme Gill for ArgyIICMS
ICC GEN uses V 1.9.2
The profile is set up to generate an RGB profile for use with relative colormetric rendering intent.
Future iterations may include others, such as perceptual, etc.
Any error messages generated can be ignored. (Be sure you have the most current version of JAVA installed).
-Mark